This photo will be used as your identification photo for official university business and records, including, but not limited to, your Golden Tiger Card. We ask that you submit a color, passport-style photo showing a full-front view of your head and shoulders.
By submitting this photo, you agree this photo may be used by Tuskegee University. If you have questions about use of your Golden Tiger Card photo, please contact the Golden Tiger Card office at helpdesk@tuskegee.edu or 334-727-8040.
To begin, go to the Get Started Now button on the page.
Step 1 of 5
The above photos represent acceptable photos. Notice they are very similar in size and requirements of passport photos.
When taking your photo, please use the following as guidelines to ensure your photo is accepted:
- Current color photo with a solid white or light color background, taken indoors with natural lighting and flash
- Full-face passport style headshot directly facing and looking at the camera with open eyes, a natural expression and no tilting of the head. Smiling is encouraged
- No hats, sunglasses, headphones or other accessories which obstruct a complete view of the face. Only one person may appear in the photo. Prescription glasses (without glare) and religious head coverings are allowed
- Do not crop or edit your photo in any way before submitting. You will be given the opportunity to crop the photo on Step 3
- Only high-resolution JPEG (.jpg) files will be accepted
Have your picture taken according to the diagram below:
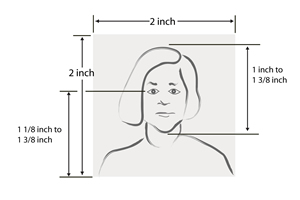
Once you have a properly formatted photo, please proceed to Step 2. You will have the ability to crop your photo, if needed, in Step 3.
- To proceed to Step 2 you must select the “Terms” check box by clicking in the box on Step 1 of the photo upload site as shown below.
- Click the "Continue to Step 2" button.
Step 2 of 5
This page displays your account information used by the photo upload application:
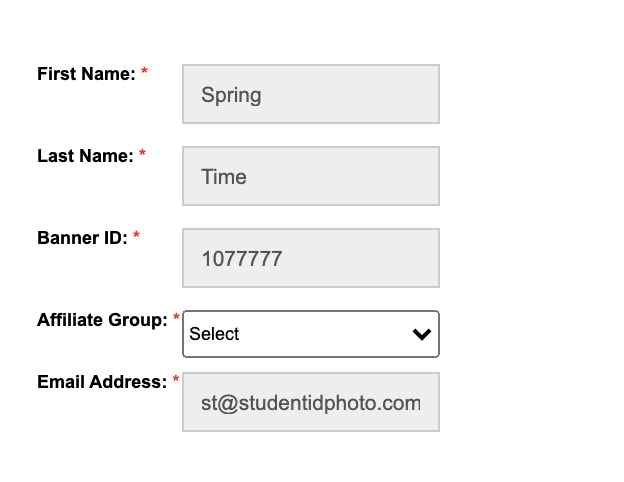
Step 3 of 5
If you need to, you can use this online tool to crop or resize your photo. After you have finished, you will be able to compare your photo with a sample provided. When you are satisfied with your photo, continue to Step 4.
You may also choose to remove the file and start over with a new photo.
Step 4 of 5
Preview and compare your photo with the sample photo provided.
Click on the radio button that answers the following question:
Does your photo format look like the given example?
If you selected yes, continue to the next paragraph that explains your acceptance and understanding of submitting your photo using this online tool:
Click on the box that says "Submit Photo". This will upload your photo to be reviewed and printed onto your new card.
- Click the "Continue to Step 5" button.
Step 5 of 5
Thank you for submitting your photo to the Golden Tiger Photo Upload Site. Your photo has been successfully uploaded to our database. Your confirmation number can be used to track the status of your submission from the "Check Status" page. Your confirmation number is: 001234567.
Once your ID Card has been printed and is available for pickup you will need to bring your government-issued ID to our office to obtain your ID Card. Distance learning students will receive their ID Card through a separate process.